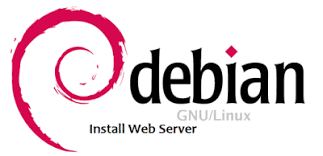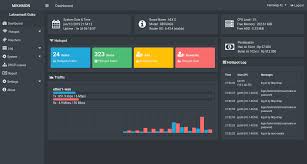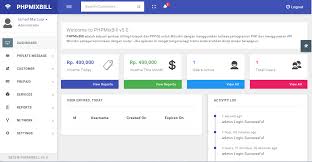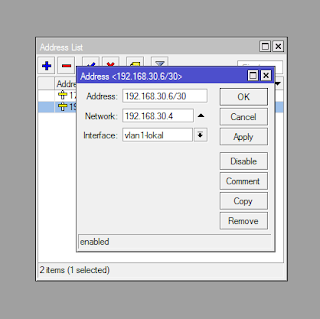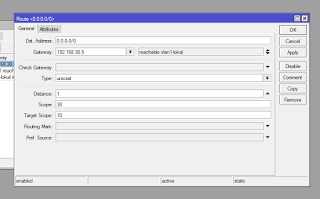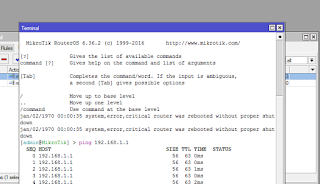Distribusi VLAN melalui Wireless Pada Jaringan Sekolah
Assalamu;alaikum Wr.Wb
Kali ini kami akan berbagi tutorial tentang cara Distribusi VLAN melalui Wireless Pada Jaringan Sekolah. Mari kita buat bersama-sama dengan melihat langkah-langkah dibawah ini.
1.Pertama kita Setting VLAN pada Router1 dengan VLAN ID sesuai pada topologi di atas dan Interface wlan1 seperti gambar berikut
2.Selanjutnya kita ceklist wlan dan kita setting sebagai Ap Bridge seperti gambar berikut.
3.Setelah kita setting Wirellesnya selanjutnya kita buat Gateway Server pada Router1, pertama kita isi Ip Address 192.168.1.20/24 Interface ether1.
4.Berikutnya kita buat NATnya kita ubah Chain menjadi Scrnat Out Interface ether1 dan Actionnya Masquarade.
5. Pada menu DNS, Servernya kita isi 8.8.8.8 dan 8.8.4.4 lalu ceklist Allow Remote, seperti pada gambar di bawah ini.
6. Pada menu Routing kita isi Dst.address 0.0.0.0/0 dengan Gateway 192.168.1.1
7. Untuk Web Proxynya kita ceklist Enabled seperti gambar berikut.
8. Settingan untuk Gateway Server sudah selesai, selanjutnya kita tambah IP Address untuk memberikan koneksi pada Router 2, dengan IP 192.168.30.5/30 dan Interface vlan1 seperti gambar berikut.
9. Terakhir kita buat IP Addreess lagi untuk ether 4 dengan IP 172.16.1.1/24 Interface ether4, seperti gambar di bawah ini.
1. Pertama, buka menu interface lalu, pilih scan pada menu tab disebelah kanannya, kemudian pilih nama wifi yang kita buat sebelumnya lalu klik connect. Otomatis akan berubah sendiri settinganya menjadi station.
2. Langkah selanjutnya adalah kita menambahkan vlan pada menu interface kemudian klik vlan, kemudian berikan idnya yaitu 101. Setelah itu beri interfacenya kedalam wlan.
3. Langkah berikutnya adalah beri Ip pada masing-masing interface yang digunakan. Disini kita mensetting ether1 fdan juga vlan-lokal milik kita. LIhat settingannya berikut ini
4. Selanjutnya adalah Masuk pada menu Ip> Firewall kemudian pilih tab NAT, kemudian isikan sesuai dengan settingan dibawah ini, dan untuk Out Interface pilihlah vlan-lokal, karena disini pemberi layanan internetnya adalah vlan, bukan ether1, ether1 disini kita gunakan atur untuk pemberi layanan pada Pc kita.
5. Langkah berikutnya adalah kita setting DNS nya.
6. Berikutnya kita setting Routes kemudian lakukan routing ke dalam vlan-inet.
7. langkah selanjutnya adalah kita lakukan ping pada gateway router1, jika sudah reply maka sudah terkoneksi. Lakukan juga pada Gateway Router2.
8. Langkah selanjutnya adalah kita setting Pc kita dengan alamat Ip yang masih dalam satu network dengan ether1.
9. Lihat gambar beriikut, gambar berikut adalah bukti koneksi pada Router1 maupun Router2.
Sekian tutorial pengembangan Vlan kali ini, selanjutnya akan dibahas untuk materi berikutnya dengan cara mudah dan tepat. Sekian tutorial kali ini, semoga bermanfaat.
Wassalamualaikum Wr. Wb