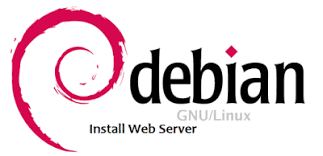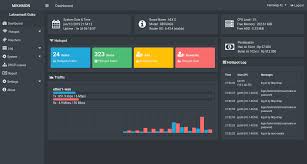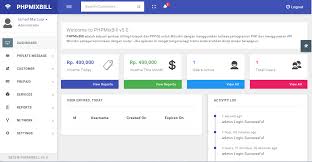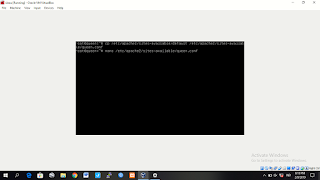Konfigurasi Web Server Debian 7.0.5
Assalamu'alaikum wr wb
Pada tutorial kali ini saya akan membagikan bagaimana cara install dan konfigurasi Web Server Debian7.0.5 pada virtualbox. Langkah langkahnya yaitu
1. langkah pertama kita login dengan memamsukan root dan pasword yang telah kita buat
2. setelah itu kita install web server dengan menggunakan perintah apt-get install apache2
3. setelah itu kita copy / salin default dari localhost ke web yang telah kita buat sebelumnya dengan perintah cp /etc/apache2/sites-available/default /etc/apache2/sites-available/queen.conf
4. setelah itu kita ketik perintah nano /etc/apache2/sites-available/queen.conf
5. akan muncul tampilan seperti dibawah ini, lalu pada localhost diganti dengan nama web yang telah kita buat . Dan pada bagian "documentroot" ditambah dengan nama web kita, menjadi seperti tampilan dibawah ini.
setelah itu save dengan klik ctrl+x klik y dan enter. dan kita restart dengan perintah
/etc/init.d/apache2 restart
6. setelah itu kita ketik perintah nano /etc/bind/db/ip dan akan muncul tampilan seperti dibawah ini
lalu kita tambahkan web yang telah kita buat dengan format konfigurasi seperti dibawah ini. setelah itu save dan restart
7. lalukita ketik perintah nano /etc/bind/db.queen dan akan muncul tampilan seperti dibawah ini lalu dengan menambahkan www IN CNAME @
setelah itu save dan restart web servernya
8. lalu kita cek dengan perintah w3m www.queen.net
jika muncul tampilan seperti dibawah ini maka penginstallan web server telah berhasil
sekian tutorial yang dapat saya sampaikan semoga bermanfaat
wassalamu'alaikum wr wb
Assalamu'alaikum wr wb
Pada tutorial kali ini saya akan membagikan bagaimana cara install dan konfigurasi Web Server Debian7.0.5 pada virtualbox. Langkah langkahnya yaitu
2. setelah itu kita install web server dengan menggunakan perintah apt-get install apache2
3. setelah itu kita copy / salin default dari localhost ke web yang telah kita buat sebelumnya dengan perintah cp /etc/apache2/sites-available/default /etc/apache2/sites-available/queen.conf
4. setelah itu kita ketik perintah nano /etc/apache2/sites-available/queen.conf
5. akan muncul tampilan seperti dibawah ini, lalu pada localhost diganti dengan nama web yang telah kita buat . Dan pada bagian "documentroot" ditambah dengan nama web kita, menjadi seperti tampilan dibawah ini.
setelah itu save dengan klik ctrl+x klik y dan enter. dan kita restart dengan perintah
/etc/init.d/apache2 restart
6. setelah itu kita ketik perintah nano /etc/bind/db/ip dan akan muncul tampilan seperti dibawah ini
lalu kita tambahkan web yang telah kita buat dengan format konfigurasi seperti dibawah ini. setelah itu save dan restart
7. lalukita ketik perintah nano /etc/bind/db.queen dan akan muncul tampilan seperti dibawah ini lalu dengan menambahkan www IN CNAME @
setelah itu save dan restart web servernya
8. lalu kita cek dengan perintah w3m www.queen.net
jika muncul tampilan seperti dibawah ini maka penginstallan web server telah berhasil
sekian tutorial yang dapat saya sampaikan semoga bermanfaat
wassalamu'alaikum wr wb